Ternyata, berdasarkan survei yang Deepublish Store lakukan, banyak mahasiswa bahkan dosen yang masih bingung membuat garis di Microsoft Excel. Padahal, penggunaan garis ini juga memiliki peran penting, lho. Sebab itu, Aku mencoba menulis panduan dan juga dilengkapi dengan gambar-gambar pendung supaya lebih paham urutan cara membuat garis di Excel itu sendiri, bahkan tidak perlu waktu yang lama.
Nah, buat kamu penasaran bagaimana cara menanganinya, bisa simak artikel ini sampai selesai ya dan pasti kamu akan dianggap lebih pinter karena tau lebih dahulu.
Daftar Isi
Urutan Membuat Garis di Excel Versi Cepat
Biasanya, untuk membuat tugas dari excel bagi pemula, akan muncul pertanyaan tentang bagaimana cara membuat garis di excel agar tetap rapi. Adapun bentuk garis yang bisa dibuat, ada garis tebal, putus-putus dan garis biasa.
Berikut beberapa langkah membuat garis di Ms. Excel.
Cara Memberi Garis Biasa di Seluruh Kolom
Saat kita memasukan data di lembar kerja excel, kita memang akan dihadapkan pada kotak-kotak yang sudah terdefault atau bawaan dari excel.
Namun, kotak bawaan tersebut jika akan kita print dan preview tidak akan tercetak. Maka dari itu, agar tetap tercetak, kamu perlu membuat garis. Berikut caranya.
A. Pilih kolom yang akan di garis
Langkah pertama,kamu harus menentukan kolom mana yang akan diberi garis tebal. Jika kolom tersebut berdekatan dan satu kelompok, tinggal diblok saja semuanya menggunakan mouse. Atau bisa juga dengan menekan tombol ‘Shift + Arah’.
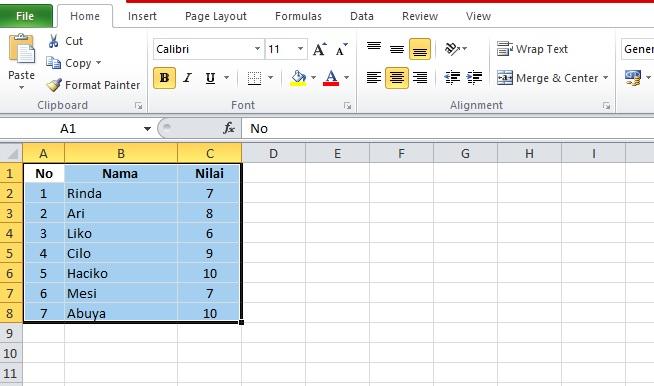
B. Klik Dropdown pada Ikon Borders
Setelah kolom sudah ter-blok semuanya. Kamu bisa mengarahkan kursor ke arah menu. Lalu klik “Home” dan cari “font”.

Dibagian font akan ditemukan banyak jendela atau ikon borders. Maka kamu bisa langsung klik gambar kotak di bagian anak panah, maka akan muncul tampilan sebagai berikut.
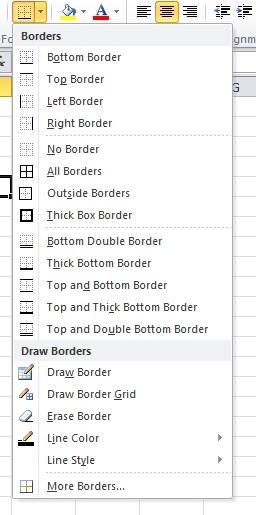
C. Cara menambahkan garis
Dari tampilan di atas, langkah selanjutnya adalah klik ‘All Borders’. Maka secara otomatis kolom yang diblok sebelumnya akan secara otomatis sudah dikelilingi garis. Hasilnya akan tampak sebagai berikut.
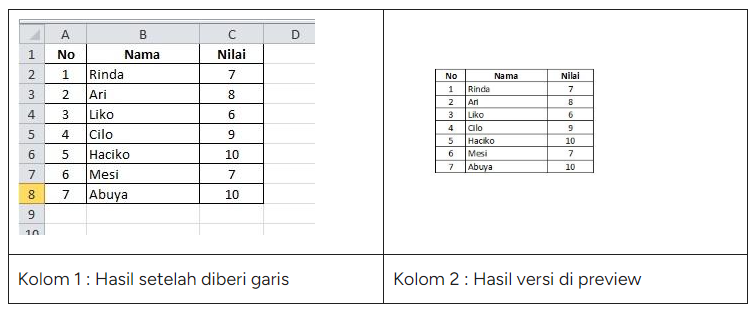
Dari hasil di atas dapat dilihat versi yang garis di preview dan yang tidak di preview. Dimana pada kolom 1 masih terlihat kolom-kolom bawaan excel di sisi luar dari garis utama yang sudah diberi garis tebal. Saat di preview garis bawaan pun tidak terlihat dan hanya memperlihatkan garis tebal yang sudah ditambahkan secara mandiri.
Langkah Cara membuat Garis Tebal Di Ms. Excel
Jika kamu ingin membuat garis tebal di excel, kamu bisa melakukan langkah yang sama seperti di atas. Kemudian, kamu baru bisa melakukan tindakan sebagai berikut.
1. Menebalkan Garis Kanan-Kiri, dan Bawah-atas kolom
Buat kamu yang ingin menambahkan kesan garis lebih tebal juga bisa kamu lakukan. Pada contoh praktek kali menebalkan dibagian atas-bawah dan kanan-kiri luar garis. Caranya adalah blok semua kolom yang akan kita beri kesan garis tebal.
2. Pilih Font
Setelah diblok, kita masuk ke “Home” dan cari “font” dan klik “border” atau yang bergambar kotak. klik di anak panah, dan pilih “thick box border” seperti gambar berikut.
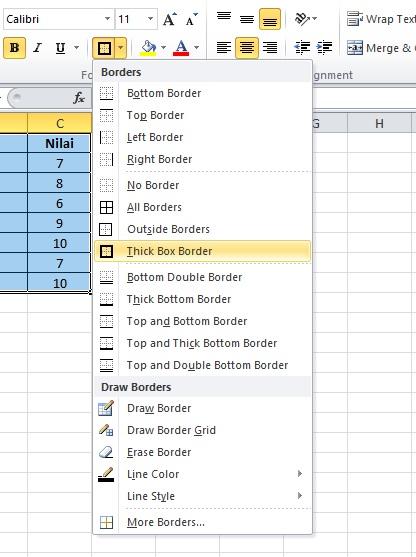
3. Hasil Dari Pemberian Garis Tebal
Setelah mengikuti cara di atas, maka secara otomatis garis kanan dan kiri akan menebal. Untuk melihat hasil, dapat dilihat sebagai berikut.
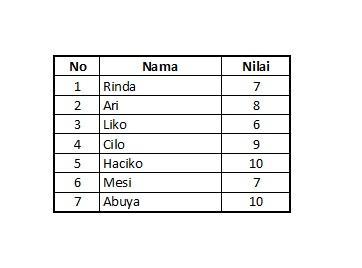
Membuat Garis Putus-Putus (Dashed)
Kamu pun juga bisa menambahkan garis putus-putus dengan mudah dan cepat. Caranya sama seperti di atas. Pastikan kolom yang akan dibuat garis putus-putus di blok terlebih dahulu.
1. Klik Icon Border
Masuk ke “Font” dan pilih tanda anak panah pada “border”. maka akan muncul banyak pilihan sebagai berikut.
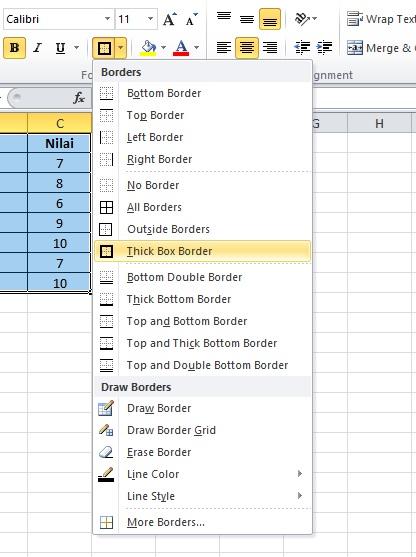
2. Pilih More Borders.
Pada kali ini pilih “more borders…” dibagian paling bawah sendiri. maka akan muncul tampilan sebagai gambar di bawah
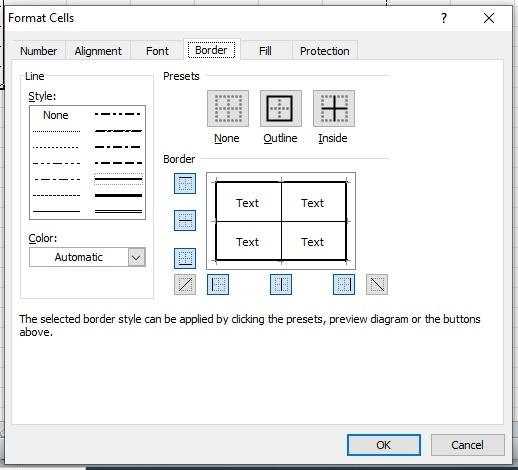
3. Pilih style yang tepat
Kemudian kamu perlu perhatian di sisi kiri, atas, ada “style” di sana ada banyak sekali pilihan garis putus-putus.
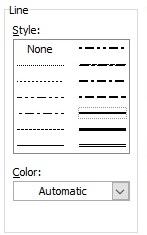
Kamu bisa memilih garis putus-putus yang kamu diinginkan. kemudian klik saja garis putus-putus pilihan kamu.
4. Atur Garis Border
Kemudian kembali lagi fokus ke border di sisi kanan. di sana ada 4 ruang yang dipisahkan oleh garis luar dan garis dalam.
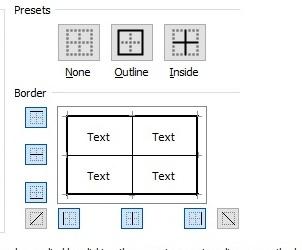
Contoh kali ini, saya akan memberikan garis putus-putus di garis dalam yang horizontal. Maka kita cukup klik digaris yang dikehendaki. Maka hasilnya akan tampak sebagai berikut.
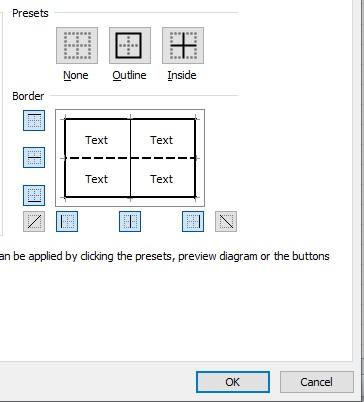
Dari gambar di atas, dibagian tengah akan terlihat ada garis putus-putus. Jika dirasa sudah sesuai dengan harapan, barulah klik “ok”. Maka hasilnya akan tampak sebagai berikut setelah di preview.
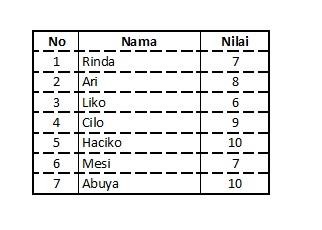
Sampai di sini, sudah tahu bukan bagaimana cara membuat garis di excel? Baik garis putus-putus, garis tebal ataupun garis biasa. Mulai sekarang kamu pun bisa mencobanya sendiri. .
Cara Menghilangkan Garis Di Excel
Selama praktek dan belajar cara membuat garis excel, pastinya ada sekali atau dua kali kesalahan saat membuat garis bukan. Jika menemukan kasus seperti ini, maka akan muncul pertanyaan yang umum ditanyakan. Bagaimana cara menghilangkan garis di Excel. Caranya pun mudah, kamu cukup mengikuti langkah-langkah berikut.
- Blok semua kolom yang akan dihilangkan garisnya. Kemudian masuk ke “font”.
- Klik anak panah “borders” dan pilih “more borders…”
- Di Sisi kiri akan ada pilihan “style” seperti gambar berikut.
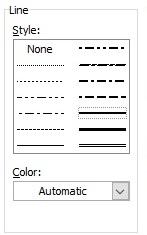
Di gambar tersebut, klik yang “none” yang tidak ada garis sama sekali.
- Kemudian fokus ke sisi kanan di “border” yang tampilannya sebagai berikut.
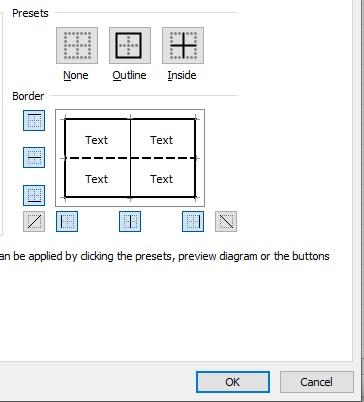
Pada gambar yang terdiri 4 kotak, setiap garis (yang dikehendaki dihilangkan garisnya) di klik. Pada contoh ini saya akan menghapus semua garis. Maka bisa di klik semua garis. Maka akan muncul tampilan sebagai berikut.
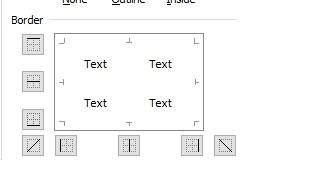
- Dari gambar di atas, kemudian klik “Ok” dan hasilnya akan kembali seperti semula, ke bentuk bawaan excel yang tidak ada garis.
Itulah solusi ketika kamu merasa perlu menghilangkan garis. Kamu tidak harus menghilangkan semua garis. Kamu bisa menghilangkan garis sesuai keinginan kamu.
Ternyata cara membuat garis di excel dan cara menghilangkan garis di excel tidaklah sulit. Sampai disini, kamu tidak lagi kesulitan untuk melakukannya bukan? Semoga sedikit ulasan ini bermanfaat. Selamat mencoba. (Irukawa Elisa)
Artikel Terkait



