Aplikasi keluaran Microsoft Office yaitu Microsoft Word dirancang khusus untuk membuat suatu dokumen dan menulis kata demi kata sehingga menjadi naskah. Akan tetapi, aplikasi Microsoft Word ini juga memiliki berbagai manfaat lainnya. Salah satu manfaat yang bisa dilakukan adalah aplikasi ini dapat merangkum data dalam bentuk angka. Akan tetapi, menulis angka atau dalam hal ini juga dapat disebut sebagai mengetik pecahan di Word tidak semudah melakukannya melalui Microsoft Excel.
Jika di dalam Excel, terdapat hitungan rumus yang bisa digunakan agar menulis atau mengetik pecahan menjadi lebih praktis dan juga instan.
Lalu bagaimana dengan mengetik pecahan di Word? Jika Anda ingin menerapkannya akan tetapi bingung bagaimana caranya, di bawah ini akan dijelaskan bagaimana cara mengetik pecahan di Word dengan menggunakan beberapa cara.
Untuk mengetik pecahan pada aplikasi Microsoft Word, ada beberapa cara yang bisa Anda lakukan. Berikut ini adalah beberapa cara yang bisa Anda lakukan agar dapat mengetahui cara mengetik pecahan di Word dengan tepat dan baik.
Daftar Isi
Cara Mengetik Pecahan di Word Menggunakan Equation
Cara pertama yang bisa dilakukan agar dapat mengetik pecahan di Word adalah dengan menggunakan fitur Equation yang sudah tersedia di dalam Microsoft Word. Anda bisa menerapkan dan melakukan langkah-langkah yang akan dicontohkan di bawah ini.
1. Pertama, buka lembar kerja di Microsoft Word terlebih dahulu.
2. Kemudian klik atau pilih menu Insert yang ada di dalam menu Toolbar.

3. Setelah memilih fitur Insert, selanjutnya pilih atau klik menu di dalam Insert yaitu Equation.

Menu Equation ini terdapat di dalam bagian atas kanan lembar kerja Microsoft Word Anda. Setelah memilih menu Equation, Anda lalu bisa memilih atau klik menu tersebut dan pilih atau klik pilihan Insert New Equation.
4. Selanjutnya, pilih menu Fraction setelah Anda memilih atau klik Insert New Equation.

Di dalam menu Fraction yang sudah Anda pilih, ada beberapa macam pilihan model yang bisa Anda pilih. Misalkan ada beberapa model pecahan yang diinginkan, yaitu model atas bawah atau stacked fraction, atau model menyamping, dan lain sebagainya. Pilih salah satu dari model pecahan tersebut.
Setelah itu, Fraction akan otomatis masuk ke lembar kerja Anda seperti contoh yang ditampilkan di atas.
5. Selanjutnya, Anda bisa mengisi menu Fraction yang sudah dipilih dengan angka pecahan yang ingin kita masukkan.
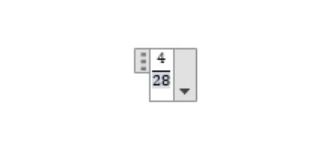
Apakah angka atau bilangan pembilang dan penyebutnya harus dimasukkan sesuai dengan jenis Fraction yang telah dipilih. Cara mengisinya, Anda bisa mengarahkan kursor ke salah satu bagian pecahan yang sudah dibuat dan isi satu per satu pada nilai pembilang dan juga penyebutnya.
Dengan demikian, Anda sudah berhasil membuat atau mengetik pecahan di Word menggunakan fitur Equation.
6. Langkah terakhir, Anda tinggal mengatur ukuran font sesuai dengan ukuran yang Anda kehendaki di dalam pecahan atau bilangan tersebut.
Cara Mengetik Pecahan di Word Menggunakan Tombol Khusus Shortcut
Cara yang kedua yaitu menggunakan Shortcut. Untuk membuat Shortcut ini, Anda bisa memanfaatkan fitur Shortcut Equation di dalam aplikasi Microsoft Word. Berikut adalah langkah-langkah yang bisa Anda lakukan untuk mengetik pecahan di Word menggunakan Shortcut.
- Pertama, buka dulu lembar kerja Microsoft Word pada komputer atau laptop milik Anda.
- Setelah itu, tekan tombol yang ada di keyboard, yaitu tekan tombol ALT dan tanda (+) secara bersamaan pada keyboard Anda. Kedua tombol tersebut harus ditekan bersamaan dan kemudian, selanjutnya Anda juga akan masuk lagi ke menu Equation secara otomatis.
- Jika sudah muncul menu Equation di dalam lembar kerja Microsoft Word Anda, lakukan lagi cara yang sudah dijelaskan pada bagian selanjutnya yaitu mengetik pecahan menggunakan Equation.
- Langkah yang harus dilakukan setelah masuk ke menu Equation adalah memilih atau klik Fraction, kemudian pilih atau klik salah satu metode yang ingin digunakan, misalnya Stacked Fraction.
- Setelah memilih salah satu dari berbagai model bilangan pecahan tersebut, isi menu Fraction tersebut dengan menggunakan angka pecahan, baik pembilang dan penyebut. Anda bisa mengisinya dengan sesuai angka pecahan atau bilangan yang Anda kehendaki di dalam Fraction tersebut. Isi satu per satu sesuai dengan bagiannya masing-masing. Atau ikuti cara yang sudah dijelaskan di poin sebelumnya.
- Terakhir, sesuaikan ukuran font sesuai apa yang Anda kehendaki di dalam angka atau pecahan pada bilangan tersebut.
Cara Mengetik Pecahan di Word Menggunakan Cara Kombinasi Keyboard
Selain mengetik pecahan menggunakan fitur yang sudah disediakan di dalam aplikasi Microsoft Word, Anda juga bisa melakukannya menggunakan alat atau pelengkap komputer atau PC yang Anda miliki. Anda bisa mengetik pecahan di Word menggunakan keyboard pada laptop atau PC milik Anda.
Cara selanjutnya agar bisa mengetik pecahan di Microsoft Word menggunakan tombol kombinasi pada keyboard juga bisa Anda lakukan dengan mudah dan juga tanpa harus ribet bolak-balik menggunakan fitur yang ditawarkan di dalam lembar kerja Microsoft Word.
Misalnya jika Anda ingin menuliskan pecahan, misalnya ½, ¼, atau ¾, Anda bisa menuliskannya menggunakan keyboard Anda, tanpa menggunakan fitur lainnya yang tersedia di Microsoft Word. Cara ini dijamin lebih mudah, ringkas, dan juga cepat dibandingkan cara yang pertama dan cara yang kedua yang sudah dicontohkan sebelumnya.
Berikut adalah cara atau langkah yang bisa Anda lakukan agar dapat mengetik pecahan di Microsoft Word menggunakan cara kombinasi dengan keyboard agar lebih praktis dan juga lebih menyingkat waktu.
Bilangan atau pecahan yang ingin Anda tulis tersebut bisa ditulis dengan menekan tombol keyboard seperti apa yang akan dicontohkan di bawah ini. Simak langkah-langkah dan juga caranya:
- Untuk menulis pecahan 3/4, Anda bisa melakukan langkah yang akan dicontohkan berikut yaitu, pertama tekan dan tahan tombol Alt dan dengan bersamaan, ketik angka 0190.
- Untuk menulis pecahan 1/4, Anda bisa melakukan langkah yang akan dicontohkan berikut ini, yaitu dengan menekan atau menahan tombol Alt pada keyboard dan dengan bersamaan, ketik angka 0188.
- Jika Anda ingin menulis pecahan 1/4, Anda juga bisa melakukan langkah tersebut dengan melakukan langkah yang akan dicontohkan berikut ini, yaitu dengan menekan atau menahan tombol Alt pada keyboard dan dengan bersamaan, kemudian ketik angka 0189.
Dengan menggunakan dua kombinasi pada tombol yang ada pada keyboard tersebut, Anda juga dapat menulis atau mengetik angka pecahan melalui Microsoft Word tanpa menggunakan fitur yang terdapat di Microsoft Word, melainkan menggunakan keyboard milik Anda sendiri.
Cara Mengetik Pecahan di Word Menggunakan Copy Paste
Cara yang lebih mudah selanjutnya untuk mengetik atau menulis bilangan pecahan menggunakan lembar kerja Microsoft Word adalah menggunakan teknik copy paste. Tentu saja cara ini dirasa menjadi cara yang paling mudah jika dibandingkan dengan berbagai cara sebelumnya.
Sama halnya dengan melakukan copy paste pada berbagai hal lain, Anda bisa melakukannya dengan menggunakan fitur copy paste. Fitur copy paste ini bisa dilakukan menggunakan kursor dan mengarahkannya ke lembar kerja Microsoft Word, atau juga bisa memanfaatkan keyboard yang Anda miliki.
1. Menggunakan Mouse
Jika Anda ingin menggunakan mouse, Anda harus menyiapkan dulu data atau tulisan pecahan yang ingin Anda salin atau Anda copy. Kemudian blok bilangan yang ingin Anda copy, kemudian klik kanan, dan klik fitur copy yang tersedia di dalam pilihan klik kanan tersebut.
Setelah itu, Anda bisa mengarahkannya ke lembar kerja Microsoft Word milik Anda, kemudian klik kanan lagi dan setelah itu pilih fitur paste pada klik kanan. Dengan demikian, Anda sudah bisa menuliskan bilangan dengan menggunakan fitur copy paste tanpa bersusah-payah melakukan langkah-langkah sebelumnya.
2. Menggunakan Keyboard
Selain menggunakan fitur yang ada di mouse, Anda juga bisa menggunakan keyboard yang bisa lebih mudah dan juga praktis. Caranya tak jauh berbeda dengan jika Anda menggunakan mouse. Dalam cara ini, Anda juga tetap harus menggunakan mouse. Caranya sangat mudah.
Pertama, siapkan data atau tulisan pecahan yang ingin Anda salin atau Anda copy. Kemudian blok tulisan yang ingin Anda salin menggunakan mouse. Setelah melakukan blok pada tulisan yang ingin Anda salin, Anda bisa menekan tombol pada keyboard yaitu tombol CTRL dan juga tombol angka C secara bersamaan.
Setelah melakukan copying menggunakan teknik keyboard seperti yang dicontohkan di atas, kemudian siapkan lembar kerja yang ingin Anda isi bilangan yang sudah Anda copy. Kemudian letakkan kursor pada bagian yang Anda inginkan.
Lalu tekan tombol CTRL pada keyboard. Bersamaan dengan menekan tombol CTRL, tekan tombol huruf V secara bersamaan, dan bilangan yang Anda inginkan sudah akan tampil dengan cara yang praktis dan tidak ribet.
Cara Mengetik Pecahan di Word Menggunakan Mac
Anda juga bisa mengetik pecahan di Microsoft Word menggunakan Mac. Bagi pengguna Mac, Anda bisa melakukannya dengan cara lain lagi. Berikut ini akan dicontohkan cara mudah mengetik pecahan pada aplikasi Microsoft Word bagi pengguna Mac. Namun sebelumnya, Anda harus mengatur pengaturan pada menu System Preference terlebih dahulu.
Lalu apa saja yang harus diatur pada menu System Preference? Simak beberapa langkah-langkah yang akan dijelaskan secara mendalam di bawah ini.
- Pertama, Anda harus pergi ke menu System Preference. Di dalam menu tersebut, Anda akan mengatur beberapa pengaturan agar bisa menulis atau mengetik pecahan dengan cara mudah.
- Setelah masuk ke menu System Preference, Anda lalu akan menjumpai berbagai pilihan menu. Anda bisa memilih menu Language and Region.
- Di dalam menu tersebut, Anda lalu bisa memilih atau klik opsi Keyboard Preferences.
- Selanjutnya, Anda bisa mencari dan memilih label yang bertuliskan Input Sources di dalam opsi Keyboard Preferences.
- Setelah itu, beri tanda centang pada kotak dialog yang tersedia di dalam dialog atau fitur Show Input Menu in Menu Bar dan kemudian Anda bisa melanjutkan langkah selanjutnya.
- Setelah memberi tanda centang pada Show Input Menu in Menu Bar, selanjutnya Anda bisa keluar dahulu dari menu preferensi sistem terlebih dahulu.
- Langkah yang harus dilakukan selanjutnya yaitu memastikan bendera negara. Pastikan bendera negara yang Anda pilih pada menu bagian di sisi kanan atas layar sesuai dengan negara yang Anda tinggali. Misalnya Anda memilih bendera Indonesia, pilih yang warnanya sesuai dengan warna bendera Indonesia yaitu merah putih. Mengapa harus sesuai? Karena cara menulis pecahan di negara yang satu dan juga negara yang lainnya ada perbedaan, sehingga Anda harus memilih yang paling tepat agar sesuai dengan pecahan yang ingin Anda tuliskan di dalam lembar kerja Microsoft Word tersebut.
- Setelah memastikan bendera negara sudah sesuai, klik pilihan menu pada Input pada bagian palang di menu tersebut.
- Selanjutnya, Anda bisa memilih atau klik pilihan pada Show Emoji and Symbols, maka kemudian Anda akan menemukan kotak pencarian.
- Setelah menemukan kotak pencarian, Anda bisa mengetik angka pecahan yang ingin Anda cari atau yang Anda kehendaki. Nantinya, pada hasil pencarian tersebut Anda akan menemukan pecahan yang sedang Anda cari.
- Pecahan tersebut bisa Anda temukan dengan mudah dengan cara melakukan klik 2 kali pada fitur tersebut. Kemudian pecahan tersebut bisa dimasukkan ke dalam halaman dokumen atau lembar kerja yang akan Anda kerjakan.
Untuk lebih memudahkan pekerjaan Anda dalam menulis naskah pada lembar kerja Microsoft Word, Anda juga dapat menambahkan atau memasukkan fitur yang sudah diatur tersebut ke dalam opsi Favorites. Sehingga dengan demikian, kapan saja Anda ingin menggunakannya, Anda bisa dengan cepat dan dengan mudah menemukannya tanpa harus melakukan pengaturan ulang.
Mudah banget, begini Cara Mengatur Margin Skripsi Di Microsoft Word
Cara Mengetik Pecahan di Word Menggunakan HP
Lalu bagaimana jika ingin mengetik pecahan namun hanya menggunakan HP atau ponsel? Anda tak perlu khawatir. Pecahan tetap bisa ditulis atau diketik meskipun Anda hanya menggunakan HP atau ponsel, atau dalam hal ini sedang tidak memegang laptop atau PC.
Tentu saja cara ini akan memudahkan Anda jika akan mengerjakan tulisan atau naskah soal matematika pada Microsoft Word tetapi hanya menggunakan HP. Yang perlu Anda lakukan yaitu dengan memanfaatkan Superscript atau Subscript, kemudian ikuti beberapa langkah yang akan dijelaskan di bawah ini.
- Pertama, Anda harus membuka lembar kerja Microsoft Word terlebih dahulu pada HP milik Anda.
- Setelah itu, klik menu (+) dan pilih menu New Document pada menu yang terlihat.
- Setelah itu, Anda bisa menuliskan angka pembilang dan juga pecahan dengan diikuti garis miring. Yang bisa Anda lakukan, yaitu menuliskan angka pembilang terlebih dahulu. Setelah itu, ketik tanda atau garis miring (/) dan setelahnya, tulis angka penyebut setelah menulis garis miring.
- Anda bisa memilih angka pertama sebagai angka pembilang atau blok.
- Selanjutnya, pada bagian menu Home, Anda bisa memilih Font Formatting. Dengan pilihan tersebut, Anda bisa memilih menu Superscript.
- Kemudian, blok angka penyebut di dalam angka yang sudah Anda tulis tadi.
- Lalu Anda bisa memilih menu Home yang terdapat di dalam menu tersebut, lalu memilih menu Font Formatting lagi dan kemudian, pilih lagi menu Superscript yang ada di dalam menu tersebut.
- Angka pecahan dalam lembar kerja Microsoft Word sudah selesai dibuat dan Anda bisa menerapkannya.
Lakukan salah satu dari berbagai cara yang sudah dicontohkan di atas dan pilih cara yang paling memudahkan. Dengan demikian, Anda tidak akan kesulitan lagi dalam menulis angka pecahan di dalam lembar kerja Microsoft Word. Baca juga: Cara Membuat Mail Merge di Microsoft Word Mudah.


