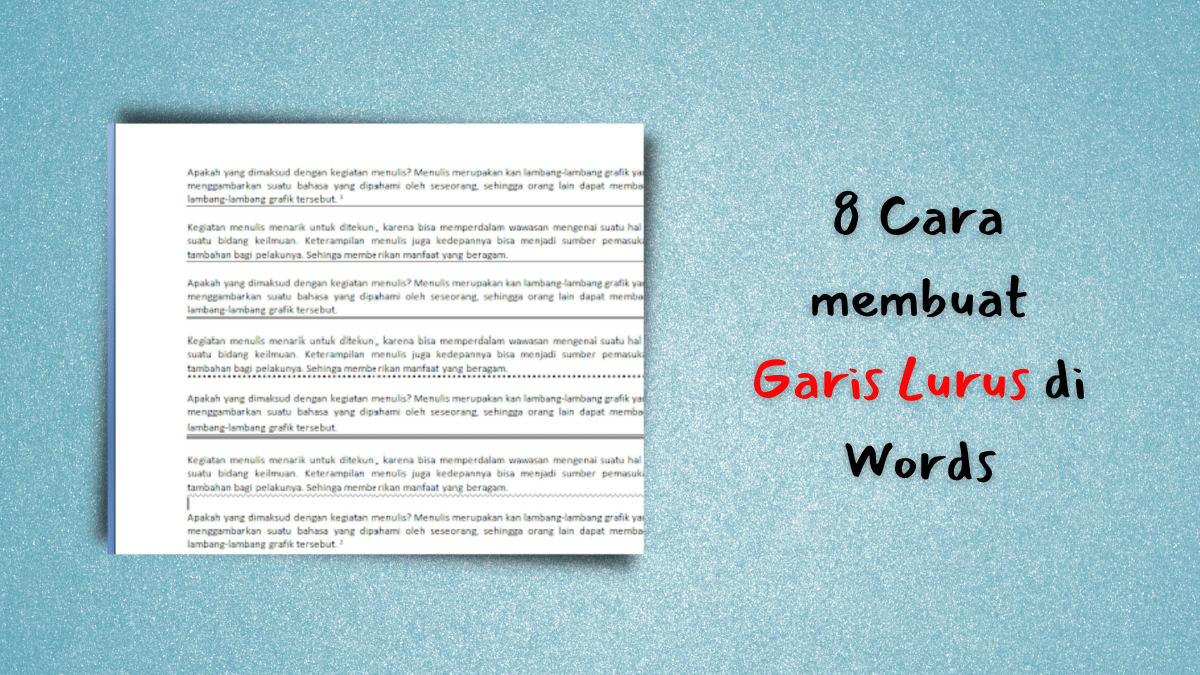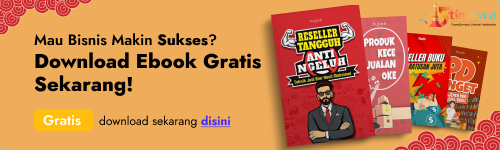Sedang mencari tutorial cara membuat garis lurus di Word? Maka di artikel kali ini kamu akan menemukan tutorial lengkapnya. Microsoft Word yang merupakan aplikasi pengolah kata yang digunakan sejuta umat memang kaya akan fitur. Beberapa fitur bahkan cukup membantu dalam mengkreasikan hasil ketikan.
Supaya terlihat lebih rapi, menarik, profesional, dan bahkan tampak lebih dekoratif. Hanya saja tidak semua pengguna Microsoft Word akrab dengan semua fitur tersebut. Lumrah memang, karena bergantung pada kepentingan yang dikerjakan di dalamnya. Jika selama ini fokus mengetik saja maka akan kurang paham dengan fitur lain di dalam Word.
Sebaliknya, jika cukup atraktif memakai fitur-fitur tertentu maka akan akrab dengan fitur tersebut dan leluasa menggunakannya di berbagai kesempatan. Salah satu fitur yang cukup menarik untuk dibahas dan dipahami adalah fitur pembuat garis. Rupanya di Microsoft Word terdapat sejumlah pilihan fitur dan menu yang bisa dipakai untuk membuat garis.
Baik itu garis lurus, dalam bentuk vertikal maupun horizontal dan garis tertentu yang dibutuhkan untuk menyusun suatu lembar kerja. Garis lurus umum digunakan di Word untuk pembuatan batas kepala surat atau kop surat. Bisa juga digunakan untuk pembuatan bagan alir maupun struktur organisasi. Kira-kira, apakah prosesnya sulit?
Daftar Isi
8 Pilihan Cara Membuat Garis Lurus di Word
Seperti yang sudah disampaikan di awal, bahwa untuk cara membuat garis lurus di Word ternyata terdapat sejumlah pilihan. Pilihannya sendiri terbagi menjadi dua jenis utama, pertama adalah memakai karakter di keyboard dan kedua memakai menu Insert Shapes. Berikut detail pilihan-pilihan tersebut:
1. Membuat Garis Horizontal dengan Karakter Min (-)
Cara pertama dan dijamin mudah untuk diterapkan dalam membuat garis lurus di Microsoft Word adalah dengan memakai karakter min atau (-). Caranya:
- Buka lembar kerja di Microsoft Word.
- Letakan kursor di tempat dimana garis horizontal akan dibuat. Berikut contoh letak kursor.
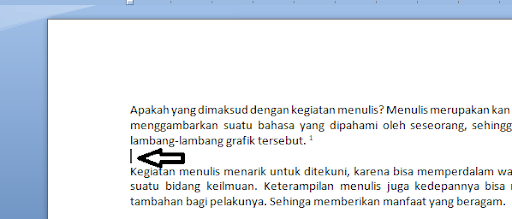
- Ketik karakter min (-) di keyboard sebanyak tiga kali, lalu tekan enter.
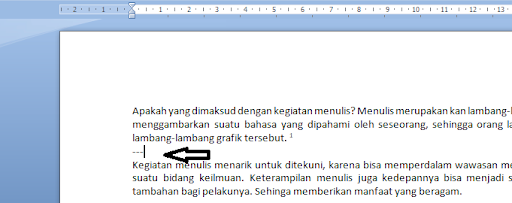
- Hasilnya akan terbentuk garis horizontal sepanjang teks dalam lembar kerja, tampilannya seperti gambar di bawah ini.
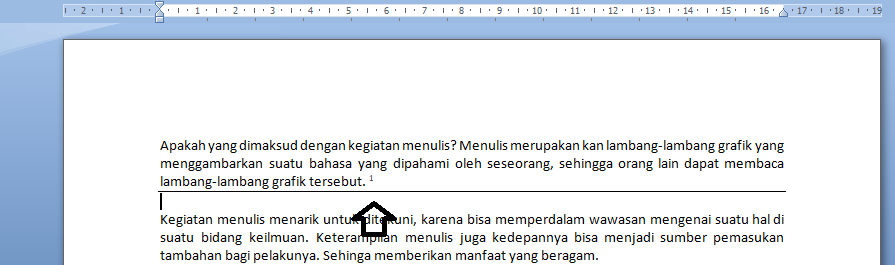
Baca juga: Cara Membuat Kop Surat di Word Manual dan Otomatis
2. Membuat Garis Horizontal dengan Karakter Underscore (_)
Opsional kedua dalam cara membuat garis lurus di Word adalah dengan menggunakan karakter underscore (_). Berikut langkah-langkahnya:
- Buka lembar kerja di Microsoft Word.
- Letakan kursor di tempat dimana garis horizontal akan dibuat. Berikut contoh letak kursor.
- Ketik karakter underscore sebanyak tiga kali, lalu tekan enter.
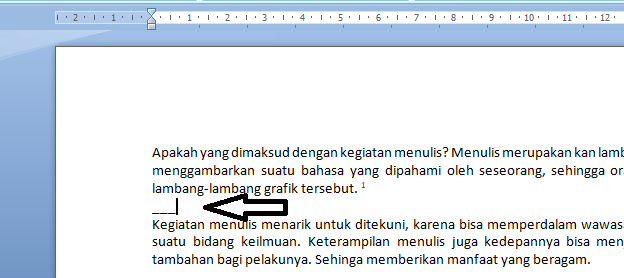
- Hasilnya akan muncul garis horizontal di tempat dimana kursor tadi diletakan, seperti gambar berikut.
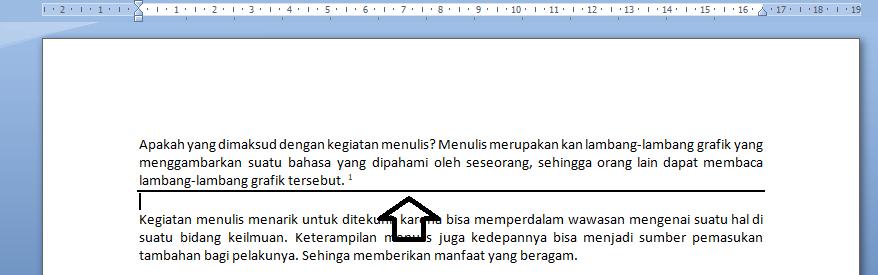
Garis yang terbentuk akan sedikit lebih tebal dibanding ketika memakai karakter min. Sehingga bisa dipilih jika ingin membuat garis yang lebih tebal.
Baca juga : Cara Membuat Footnote di Word dengan Mudah dan Cepat
3. Membuat Garis Horizontal dengan Karakter Sama dengan (=)
Cara ketiga adalah dengan menggunakan karakter sama dengan (=), dengan skema yang sama dengan dua cara sebelumnya. Berikut langkah-langkahnya.
- Buka lembar kerja di Microsoft Word.
- Letakan kursor di tempat dimana garis horisontal akan dibuat.
- Ketik karakter sama dengan (=) sebanyak tiga kali, lalu tekan enter.

- Hasilnya akan muncul garis horizontal dimana karakter sama dengan tadi diketik, berikut gambarnya.

- Garis yang terbentuk adalah garis rangkap dua, seperti tanda sama dengan namun dalam versi panjang.
4. Membuat Garis Horizontal dengan Karakter Bintang (*)
Karakter bintang (*) juga bisa digunakan untuk membuat garis lurus di Word, berikut tata caranya:
- Buka lembar kerja di Microsoft Word.
- Letakan kursor di area dimana garis horizontal ingin dibuat.
- Ketik karakter bintang sebanyak tiga kali, lalu tekan enter.
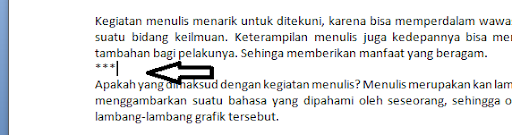
- Hasilnya akan muncul garis horizontal seperti pada gambar berikut.

- Akan terbentuk garis putus-putus tebal, sehingga bisa dipakai saat memerlukan garis lurus putus-putus dan dicetak tebal.
Baca juga : Cara Membuat Mail Merge di Microsoft Word Mudah
5. Membuat Garis Horizontal dengan karakter Pagar (#)
Pilihan cara membuat garis lurus di Word berikutnya adalah dengan menggunakan karakter pagar (#). Berikut detail langkah-langkahnya:
- Buka lembar kerja di Microsoft Word.
- Letakan kursor di area dimana garis horizontal ingin dibuat.
- Ketik karakter pagar sebanyak tiga lalu, kemudian tekan enter.
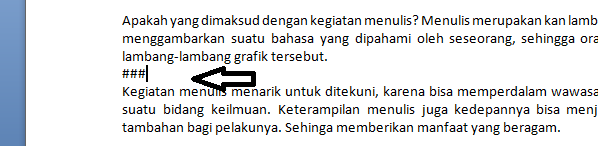
- Hasilnya, akan muncul garis horizontal seperti pada gambar berikut.

- Garis yang terbentuk akan memiliki tiga lapis dan lapisan di tengah lebih tebal dibanding lapisan lainnya.
Baca juga:
6. Membuat Garis Horizontal dengan Karakter Cacing (~)
Berikutnya adalah dengan menggunakan karakter cacing yang terdapat di sebelah kiri tombol angka satu (1). Berikut langkah-langkahnya:
- Buka lembar kerja di Microsoft Word.
- Letakan kursor di area dimana garis horizontal ingin dibuat.
- Ketik karakter cacing sebanyak tiga kali, lalu tekan enter di keyboard

- Garis horizontal akan muncul di lembar kerja, berikut tampilannya.

- Hasilnya, akan muncul garis lurus bergelombang seperti air atau berbentuk susunan segitiga yang tipis.
7. Membuat Garis Horizontal dan Vertikal dengan Shapes
Lalu, bagaimana jika ingin membuat garis lurus yang tidak hanya horizontal namun juga vertikal? Garis vertikal tentu diperlukan saat pembuatan bagan maupun struktur organisasi. Khusus untuk garis vertikal ada baiknya menggunakan menu Insert Shapes supaya posisi garis bisa dibuat vertikal. Berikut langkah-langkahnya:
- Buka lembar kerja di Microsoft Word.
- Letakan kursor yang mudah terlihat, karena posisi garis akan berada di tempat kursor tersebut berada.
- Masuk ke menu Insert dan pilih menu Shapes.
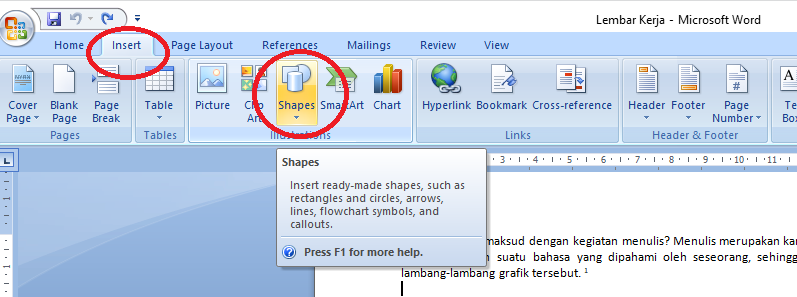
- Saat di klik Shapes maka akan muncul beberapa pilihan bentuk, silahkan mencari bentuk garis lurus.
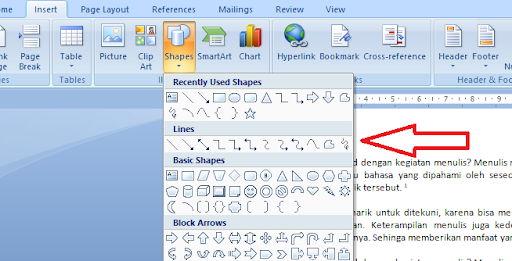
- Kita pilih di menu Lines, dan pilih garis paling ujung di kiri.
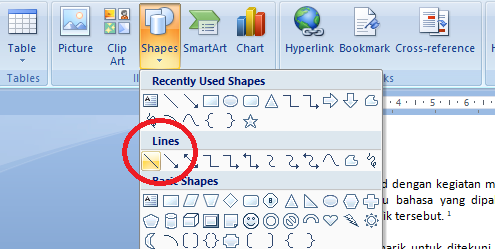
- Kursor akan berubah menjadi tanda plus (+) besar, silahkan drag atau tarik di area dimana garis akan dibentuk. Setelah panjang garis sudah pas, lepas. Seketika garis akan terbentuk sepanjang kursor ditarik. Akan muncul bulatan di ujung garis.
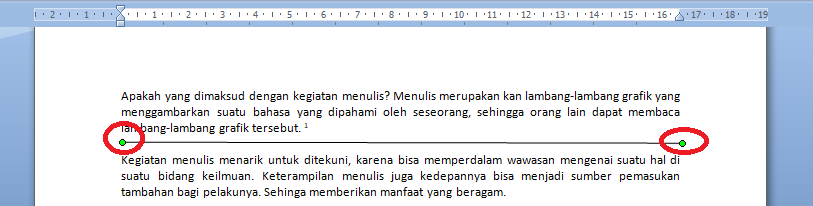
- Lakukan pengaturan jika diperlukan, pengaturannya ada di menu Format.
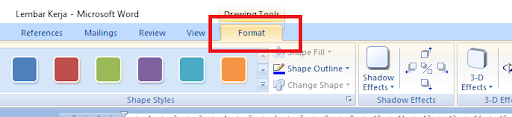
- Jika tidak ada yang perlu diedit atau mungkin edit bentuk garisnya sudah selesai, tinggal klik di area mana saja di lembar kerja. Supaya dua bulatan di ujung garis hilang.
- Jika ingin dibuat vertikal, maka pada saat ditarik dan dilepas dilakukan secara vertikal.
Pada dasarnya Insert Shapes bisa dipakai untuk memasukan bentuk lain sesuai pilihan yang tersedia. Selain untuk membuat garis vertikal juga bisa digunakan untuk membuat garis horizontal. Jadi, silahkan digunakan jika dirasa dibutuhkan dan dirasa paling mudah untuk dipraktekan.
8. Membuat Garis Horizontal dengan Menu Border
Pilihan cara membuat garis lurus di Word berikutnya adalah dengan menggunakan menu Border. Berikut langkah-langkahnya.
Buka lembar kerja di Microsoft Word.
Letakan kursor di area dimana garis ingin diletakan.
Di menu Home cari sub menu Borders, detailnya ada pada gambar berikut.
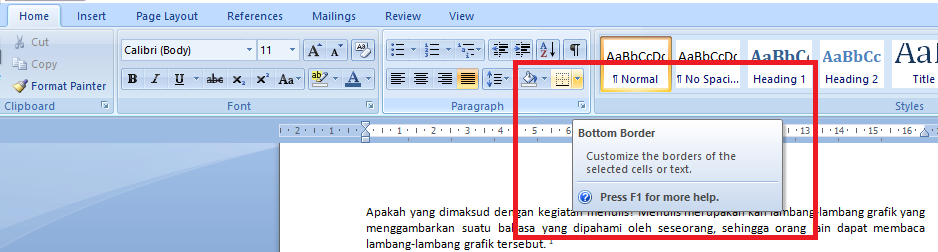
Klik panas ke bawah, lalu pilih Bottom Border.
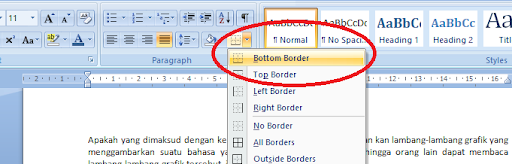
Maka seketika garis akan terbentuk di area dimana kursor tadi diletakan.
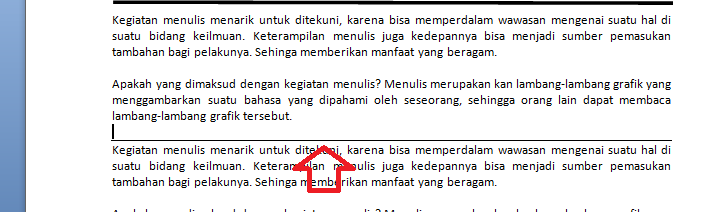
Penutup
Menulis garis lurus dengan karakter tertentu yang dijelaskan di atas akan membentuk garis dengan tampilan berbeda. Berikut detail perbedana garisnya, diurutkan dari karakter min sampai ke karakter cacing.
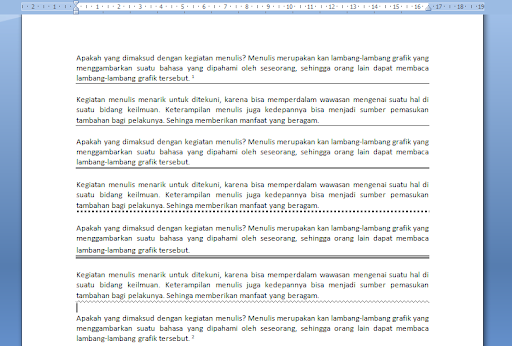
Diantara delapan cara membuat garis lurus di Word yang dijelaskan, mana yang menurut kamu paling mudah?. Semangat terus ya belajar microsoft word, salah satu aplikasi yang harus dikuasai di era milineal saat ini. Silahkan diterapkan, sebab semuanya sama-sama mudah.
Rekomendasi Buku
Baca juga artikel terkait tentang “cara membuat gari lurus di word” berikut :
- Cara agar semangat kuliah
- Cara menghitung nilai IP dan IPK
- Cara membuat KOP surat di word
- Cara mudah mendapat IPK tinggi
- Cara review jurnal
- Cara membuat footnote di word
- Cara membuat mail merge di word
- Cara menulis essay
- Cara menulis footnote / catatan kaki
- Cara merangkum buku
- Cara menulis daftar pustaka dari skripsi
- Cara membuat abstrak
- Cara mengubah desimel ke persen
- Cara mencari judul skripsi