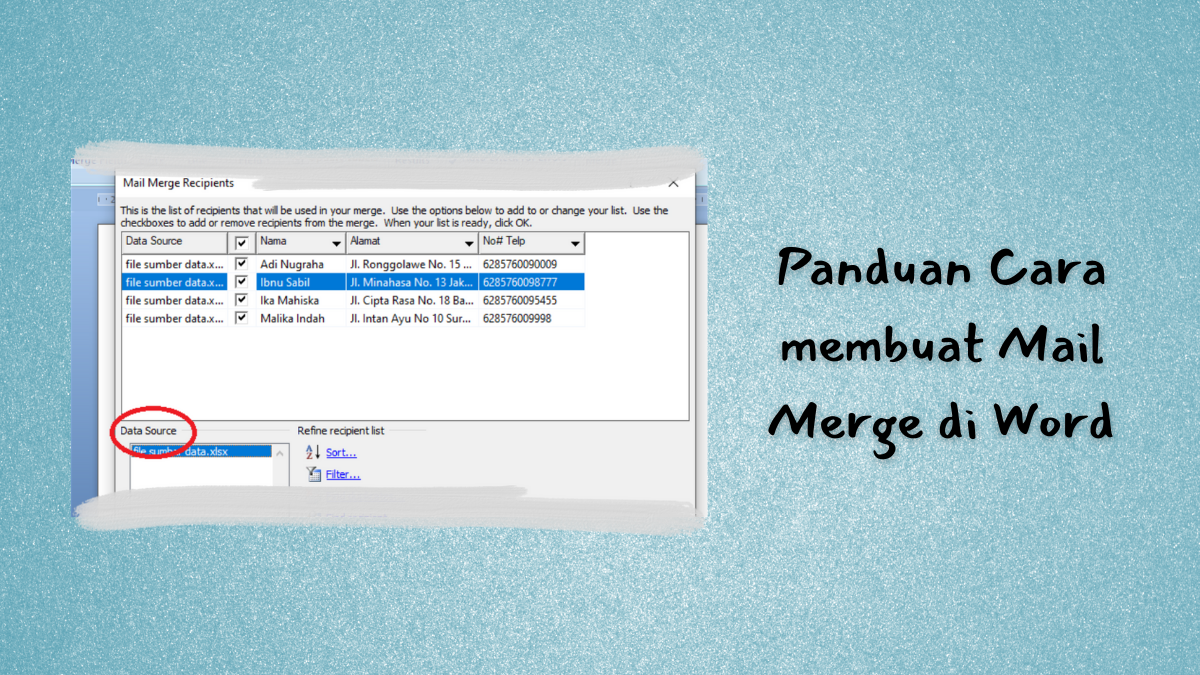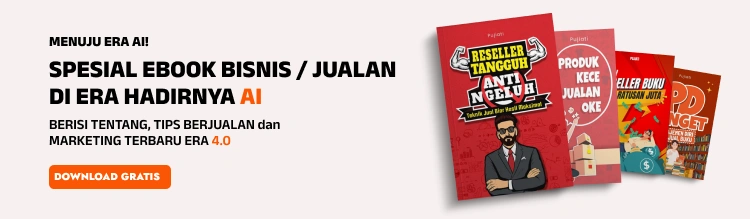Mail merge menjadi fitur yang sangat penting bagi sebagian orang, karena dapat meringankan tugas. Cara Membuat Mail Merge di Microsoft Word dan Excel cukuplah Mudah apabila mengikuti panduan dan langkah-langkah berikut ini.
Jika sedang mencari tahu bagaimana cara membuat mail merge di Word maka kamu sudah menemukan sumber informasi yang tepat. Pada artikel ini akan dibahas mengenai langkah-langkah pembuatan mail merge di Microsoft Word. Salah satu fitur yang sangat membantu pekerjaan seorang admin maupun sekretaris.
Fitur ini bisa dijumpai di Microsoft Word maupun di Excel, tidak tertutup kemungkinan ada aplikasi tertentu yang juga menyediakannya. Penggunaannya sendiri untuk menyusun surat yang nantinya akan dikirimkan ke banyak alamat atau penerima. Sehingga dengan fitur satu ini tidak perlu mengetik satu per satu.
Hanya saja tahapan dalam membuat mail merge ini cukup lumayan, dan tentu tidak semua orang bisa dengan mudah mengingatnya. Namun tidak perlu cemas, karena yang namanya mail merge dan fitur lain di Microsoft Word yang terbilang rumit dijamin bisa dipelajari dan dipraktekan. Berikut informasinya.
Baca Juga: Cara membuat KOP surat di word
Daftar Isi
Apa Itu Mail Merge?
Dalam bahasa Indonesia istilah atau fitur mail merge diartikan sebagai “Surat Massal”, sebab fitur ini memang mendukung untuk pembuatan surat masal di Microsoft Word. Selain itu, mail merge adalah suatu metode untuk membuat tulisan yang banyak dalam format yang sama secara lebih cepat dan praktis.
Saat menggunakan fitur ini maka ada kebutuhan atau kewajiban untuk membuat dua jenis file yang berbeda. Satu file merupakan sumber data, dan dibuat di Microsoft Excel sedangkan file kedua adalah naskah utama yang dibuat di Microsoft Word. File naskah utama biasanya berisi badan surat maupun desain amplop pembungkus surat tersebut.
Adanya fitur ini sudah tentu akan membantu administrasi maupun sekretaris di suatu perusahaan untuk menyiapkan surat-surat penting. Misalnya saja perusahaan akan mengadakan acara launching produk baru dan akan mengundang sejumlah tamu penting. Isi surat undangan tentu sama, yang berbeda adalah siapa penerimanya.
Menulis siapa saja penerima surat undangan tersebut tidak perlu lagi ditulis satu per satu di file Word berbeda. Cukup di satu file yang kemudian dipanggil fitur mail merge, maka si pembuat surat hanya perlu bermain dengan kursor di perangkat kerjanya.
Kegunaan dan Fungsi dari Mail Merge
Fitur mail merge kemudian memiliki banyak fungsi dan kegunaan, fungsinya sendiri adalah untuk:
- Membantu membuat dokumen yang isinya sama dengan sedikit perbedaan pada data seperti nama, alamat, dan sebagainya. Sehingga cocok untuk membantu proses pembuatan surat, sertifikat, amplop, dan lain sebagainya.
- Membantu mempercepat pekerjaan menyiapkan dokumen yang isinya sama namun ditujukan untuk beberapa atau banyak orang (penerima).
Mail merge kemudian menawarkan efisiensi, yang membuat proses pembuatan file dengan isi sama menjadi lebih cepat. Sehingga fitur ini sangat dibutuhkan dan jamak digunakan di berbagai perusahaan. Adapun bagian yang sering bersinggungan dengan fitur ini dimulai dari bagian administrasi, HRD, sekretaris, dan lain sebagainya.
Baca juga: Cara Mengatur Margin Skripsi Di Microsoft Word
Langkah Membuat Mail Merge di Word
Sedangkan untuk tata cara membuat mail merge di Word sendiri pada dasarnya terdiri dari tiga tahapan utama, dan tahapan terakhir adalah penyimpanan dokumen sekaligus proses cetak. Mail merge yang umumnya digunakan untuk keperluan surat menyurat, memang dijamin akan dicetak pada proses akhir.
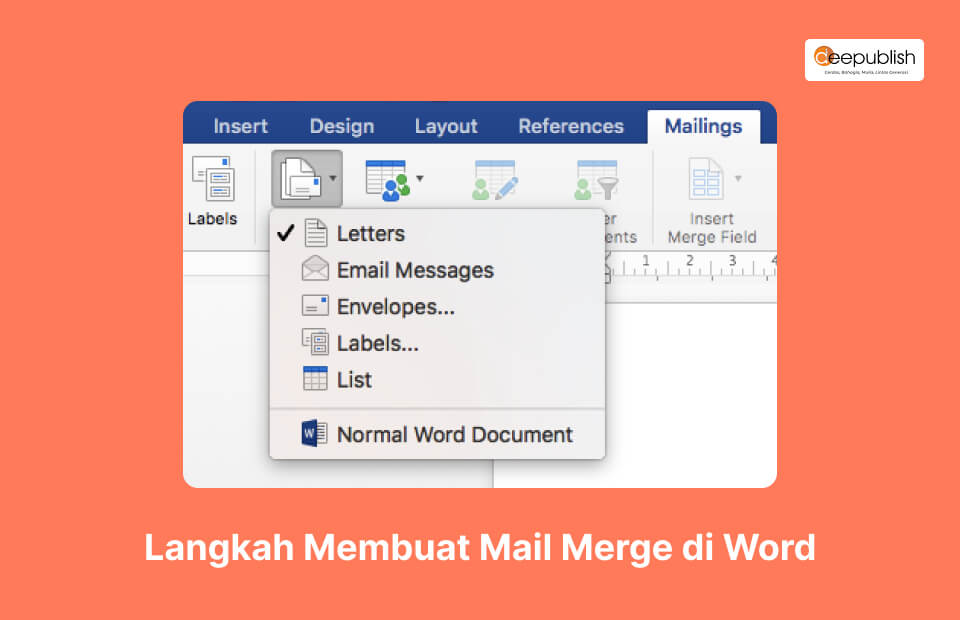
Waktu yang dibutuhkan: 15 hari
Langkah-Langkah Membuat Mail Merge di Word
- Membuat File Sumber Data
Pada tahapan pertama, kamu perlu membuat file sumber data. Dibuat di Microsoft Excel yang sudah didesain khusus untuk membuat data secara manual. Adapun data ini bisa disesuaikan dengan kebutuhan. Jika hendak mengirimkan surat ke banyak alamat.
Maka file data umumnya berisi data penerima tersebut. Mencakup nama penerima surat, alamat penerima, nomor telepon, dan data lain yang sekiranya diperlukan. Sehingga silahkan mulai dengan membuat file data ini di Excel. Berikut contoh data tersebut.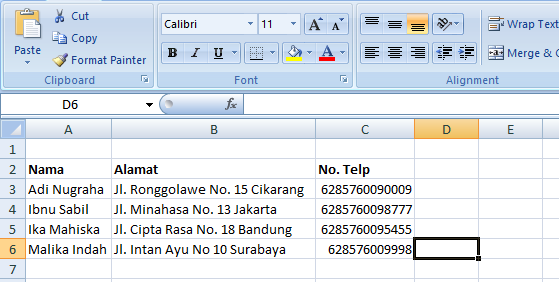
- Membuat Naskah Utama
Tahapan berikutnya adalah membuat naskah utama, naskah utama ini dibuat di Microsoft Word. Isinya tentu saja disesuaikan dengan kebutuhan. Jika fitur mail merge ditujukan untuk membuat surat. Maka pada naskah utama berisi badan surat tersebut, bisa juga desain amplop untuk membungkus surat.
Selain untuk surat, mail merge juga bisa untuk keperluan lain. Misalnya untuk menyusun biodata siswa melalui Microsoft Word maupun untuk keperluan lainnya. Intinya, jika ingin praktis memasukan detail data diri, alamat, dan sebagainya. Maka fitur mail merge bisa digunakan. Berikut contoh naskah utama untuk surat.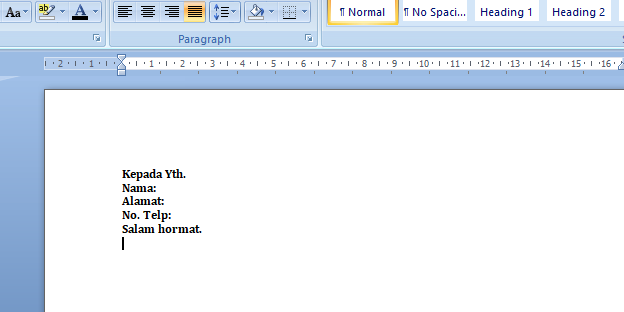
Jadi, untuk file naskah utama pastikan menyediakan ruang kosong. Pada contoh di atas, ruang kosong berada setelah kata nama, alamat, dan nomor telepon. Ruang kosong ini nantinya akan diisi dengan data dari file sumber data utama ketika fitur mail merge diterapkan. - Menghubungkan Naskah Utama dengan Sumber Data
Setelah file sumber data dan file naskah utama sudah siap, maka tahap selanjutnya dalam cara membuat mail merge di Word adalah menghubungkan keduanya. Pada tahap inti ini akan terdiri dari beberapa langkah, ikuti langkah berikutnya.
- Buka fila naskah utama di Microsoft Word
Kemudian cari menu Mailings yang berada di sebelah menu References. Kemudian pilih sub menu Start Mail Merge. Lalu, pilih menu berikutnya sesuai kebutuhan.
Jika ingin mencetak amplop pembungkus surat berisi nama dan alamat penerima maka bisa memilih menu Envelopes, jika ingin membuat surat bisa memilih Letters dan seterusnya. Berhubung pada contoh akan dibuat badan surat, maka dipilih Letters.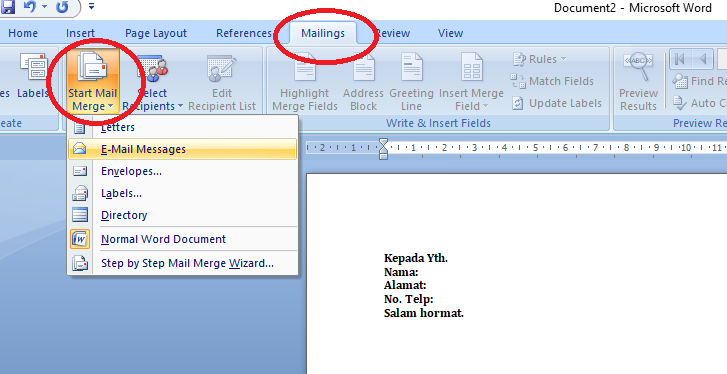
- Pilih menu Use Existing List
Tahap selanjutnya, masih di menu Mailings kini beralih ke sub menu Select Recipient. Setelah itu pilih menu Use Existing List, kemudian kamu bisa mencari file sumber data utama yang tadi dibuat di Excel. Detailnya sendiri ada pada gambar di bawah ini.
Setelah memilih file sumber data utama dari Excel yang sudah dibuat, maka pada naskah utama di Microsoft Word statusnya sudah terhubung dengan file sumber data tadi.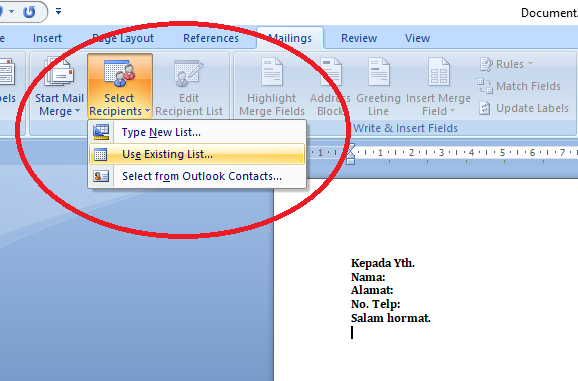
- Pilih sheet data yang Sesuai
Pilih sheet yang sesuai, sebab setelah memilih file sumber data nantinya akan muncul kotak dialog Select Table. Sesuaikan sheet yang dipilih dengan data yang ada. Contohnya adalah sebagai berikut:
Berhubung sumber data utama yang dibuat ada di sheet pertama, maka tinggal klik tombol OK. Sebab pada sheet 1 sudah ada tanda bold berwarna biru seperti pada gambar di atas.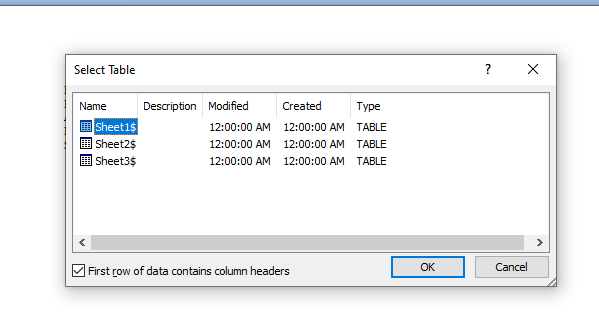
- Mengatur Tata Letak
Setelah terhubung dengan sumber data utama, maka tahap selanjutnya adalah mengatur agar tata letak antara data di sumber data utama sesuai dengan tata letak di file naskah utama.
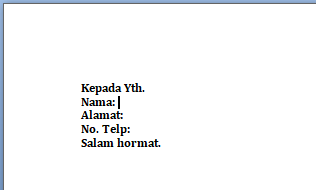
Misalnya, untuk kolom Nama, maka dihubungkan dengan data berisi nama di file sumber data utama. Letakan dulu kursor di sebelah kata Nama di file naskah utama. Sesuai dengan yang ada pada gambar di atas. - Insert Merge Field
Setelah kursor diletakan di sebelah kata Nama, maka pilih sub menu Insert Merge Field dan kemudian tinggal klik opsi Nama yang ada di bagian bawahnya. Detailnya seperti di gambar berikut:
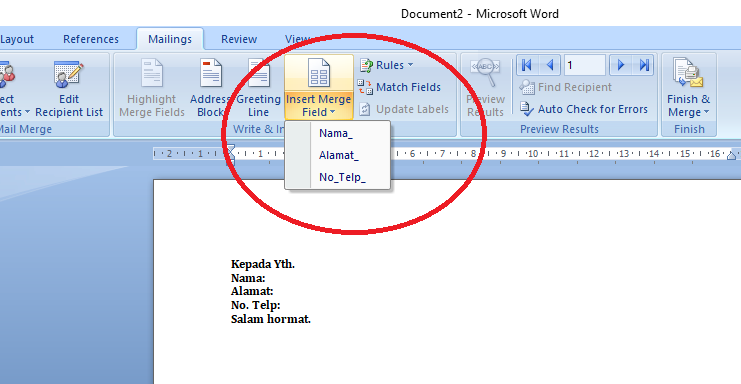
- Atur data Merge Field
Lakukan hal serupa untuk kata alamat dan nomor telepon. Jika sudah dilakukan semuanya, maka tampilan di file naskah utama akan seperti gambar di bawah ini. Lakukan hal serupa untuk kata alamat dan nomor telepon. Jika sudah dilakukan semuanya, maka tampilan di file naskah utama akan seperti gambar di bawah ini:

- Melihat Hasil (Preview Result)
Tahap berikutnya adalah melihat hasil, tinggal masuk ke sub menu Preview Result yang masih ada di menu Mailings.
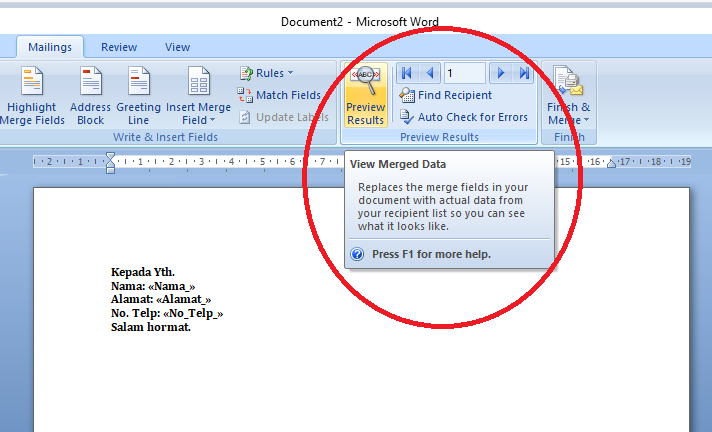
- Pastikan Data Benar
Saat diklik menu Preview Result maka di file naskah utama seketika keterangan <<Nama_>> dan seterusnya akan otomatis terisi data sesuai dengan urutan data dari file sumber data.
Untuk melihat data lain, maka tinggal klik tombol Next Record maupun Previous Record jika ingin melihat hasil data sebelumnya. Detailnya seperti pada gambar berikut: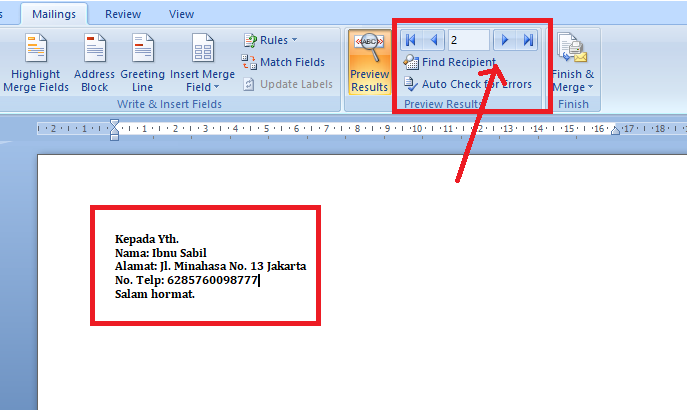
- Menyimpan dan Mencetak
Tahap akhir dalam cara membuat mail merge di Word adalah penyimpanan dokumen kerja. Penyimpanan dilakukan di Microsoft Word, dengan cara memilih sub menu Finish & Merge yang ada di menu Mailings. Saat di klik maka akan muncul tiga pilihan, yaitu:
Edit Individual Document, digunakan untuk menyimpan file hasil kerja dalam dokumen baru. Sehingga hasil penyimpanan akan berisi Microsoft Word baru dengan data sesuai sumber data utama. Jadi, jika di sumber data utama ada 10 data maka akan muncul 10 file naskah utama berisi masing-masing data.
Print Document, digunakan untuk mencetak dokumen mail merge secara langsung tanpa perlu disimpan terlebih dahulu. Hasil cetak akan sesuai dengan tampilan pada Microsoft Word, sehingga perlu diganti berkala jika ingin mencetak semua data di kertas berbeda.
Send Email Messages, digunakan untuk mengirimkan file naskah utama.
Dari tiga pilihan tersebut, silahkan memilih yang dirasa paling sesuai dengan kebutuhan.
- Cara agar semangat kuliah
- Cara menghitung nilai IP dan IPK
- Cara mudah mendapat IPK tinggi
- Cara review jurnal
- Cara membuat footnote di word
Adapun detail mengenai tahapan dari penggunaan fitur ini sebagai berikut:
Bagaimana Jika Data di Sumber Data Ditambah atau Dikurangi?
Setelah paham tata cara membuat mail merge di Word melalui penjelasan di atas, mungkin kamu bertanya. Bagaimana jika ada update data? Baik itu pengurangan (menghapus) maupun penambahan data di file sumber data. Sebab data dari file sumber data yang di update tidak otomatis ikut update juga di file naskah utama
Maka Kamu hanya perlu mengupdate data melalui file naskah utama di Microsoft Word.
1. Masuk ke menu Mailings dan klik sub menu Edit Data Recipient. Berikutnya gambar penjelasannya.
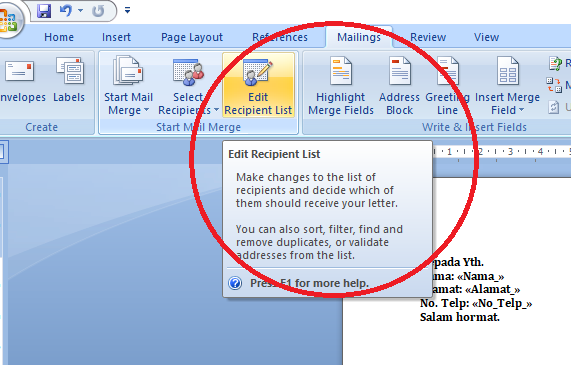
2. Saat di klik, akan muncul kotak dialog Mail Merge Recipient, lihat ke bawah dan cari menu Data Source. Klik menu tersebut, kemudian klik tombol Refresh yang ada di bawahnya. Detailnya ada pada gambar berikut:
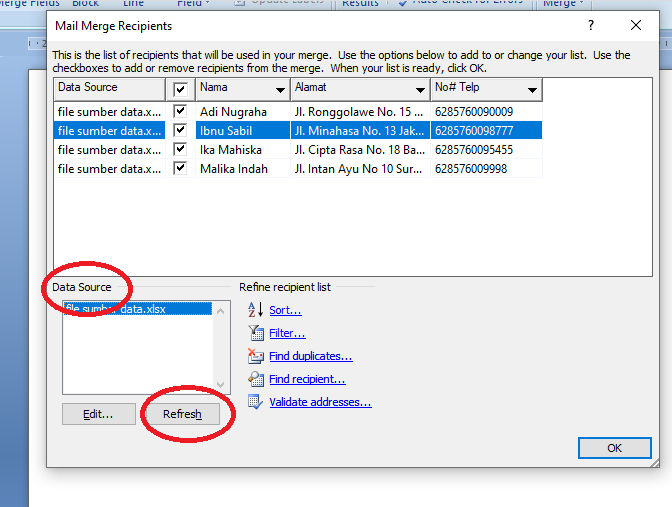
3. Terakhir, klik tombol OK pada kotak dialog Mail Merge Recipient tersebut. Maka secara otomatis data baru dari file sumber data akan masuk ke dalam Data Recipient. Silahkan dilihat dengan klik kembali menu Preview Result.
Baca juga: Review Buku Aplikasi Komputer : Belajar Microsoft Office Lebih Mudah
Penutup
Sebelum merefresh pastikan data di file sumber data sudah diupdate dan disimpan. Jika belum, maka data baru tidak akan bisa masuk ke Microsoft Word tersebut.
Bagaimana mudah bukan cara membuat mail merge di Word? Jika selama ini terbiasa memakai Microsoft Word dijamin tidak akan mendapatkan kendala berarti. Namun jika belum terbiasa maka akan merasa prosesnya sangat panjang dan ribet. Sebab perlu menghubungkan dua file berbeda dari dua jenis aplikasi berbeda. (Pujiati)
Baca juga artikel terkait tentang “cara membuat mail merge di word” berikut :
- Cara menulis essay
- Cara menulis footnote / catatan kaki
- Cara merangkum buku
- Cara menulis daftar pustaka dari skripsi
- Cara membuat abstrak
- Cara mengubah desimel ke persen
- Cara mencari judul skripsi