Walaupun terbilang sepele, ternyata banyak juga yang belum tau bagaimana cara membulatkan angka di excel baik ke atas maupun ke bawah. Pada kesempatan kali ini, Deepublish Store bakalan bahas ini dalam 3 cara dan pastinya setiap panduan disertai dengan cara-cara yang runut dan tidak membingungkan.
Namun, sebelum lanjut. Tahukah kamu jika berbicara tentang pembulatan angka di excel ada beberapa jalan yang bisa dihitung. Bahkan, dari cara menghitung rumus pembulatan pun ada beberapa alternative. Ada yang versi panjang dan versi singkat.
Artikel ditulis secara komprehensif, detail dan mudah yang tujuan utamanya supaya kamu juga akan belajar bagaimana cara membulatkan angka di excel secara menggunakan rumus dan menggunakan versi singkat.
Berikut tips dan panduan membulatkan angka di excel dengan baik dan benar.
Daftar Isi
1. Rumus Round Down atau Membulatkan Angka Ke Bawah
Buat kamu yang ingin membulatkan angka desimal ke atas, bisa menggunakan rumus ROUND. Jadi dengan rumus ini, bisa membulatkan angka secara otomatis secara kaidah matematika.
Rumus Round adalah pembulatan angka yang paling umum digunakan. Umumnya pembulatan dapat dilakukan dengan membulatkan ke atas dan membulatkan ke bawah. Jadi apabila menemukan angka dibelakang koma lebih dari satu atau sama dengan 5 maka angka tersebut harus dibulatkan ke atas. Sementara jika angka dibelakang koma tidak sampai dari lima angka, maka perlu dibulatkan ke bawah.
Berikut langkah-langkahnya.
1. Langkah pertama, perlunya memasukan data ke lembar kerja Excel. Contoh bisa dilihat sebagai gambar di bawah
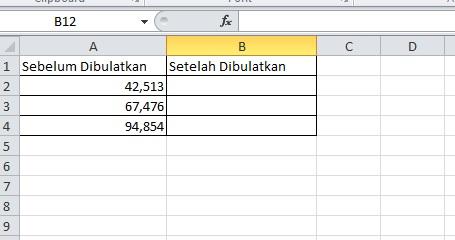
2. Setelah file semuanya sudah dimasukan, langkah selanjutnya adalah menempatkan kursor di kolom yang hendak dibulatkan. Di dalam kolom kita ketik “=ROUND” seperti gambar berikut.
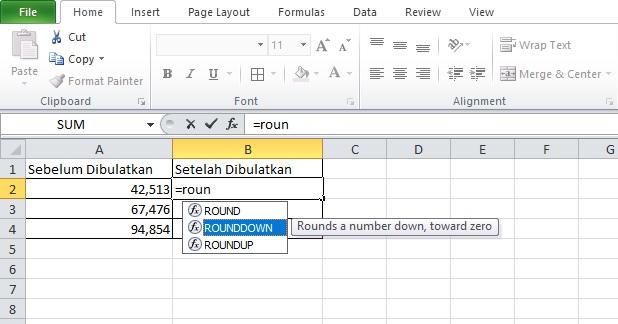
3. Setelah diketik demikian akan muncul “=ROUNDDOWN(number,num_digits)” kemudian klik kolom yang hendak dibulatkan.
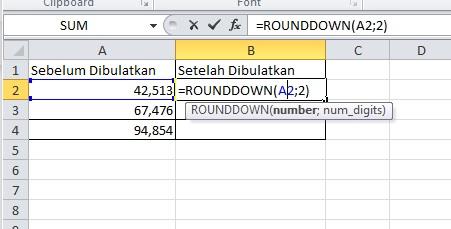
4. Pada contoh di atas disamping “=rounddown” terdapat tanda kurung yang disertai dengan kode A2 yang muncul secara otomatis ketika diklik pada kolom yang akan dibulatkan.
5. Kemudian disamping A2 wajib disertai dengan tanda “;” kemudian diikuti angka 2. Angka 2 diambil dari keinginan kita. Karena kita akan membulatkan setelah 2 angka desimal, maka kita ketik 2.Jika ingin membulatkan dibelakang desimal 3 angka atau 1 angka hanya tinggal menggantinya saja.
6. Jika sudah, tinggal tekan enter. Maka akan muncul hitungan angka secara otomatis seperti gambar di bawah.
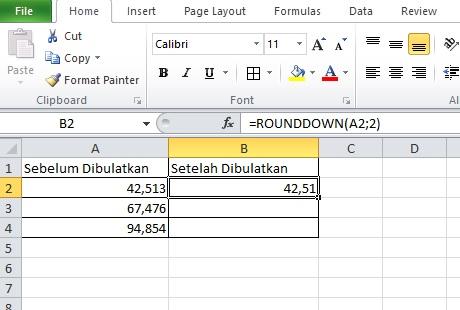
Pada contoh gambar di atas angka setelah dibulatkan kebawah menjadi 42,51.
7. Jika ingin mengetahui jumlah desimal dibulatkan ke bawah secara otomatis dari perhitungan di atas, maka ada cara singkat yaitu dengan klik kolom B2. Kemudian arahkan kursor di kolom,maka akan muncul tanda + dan kemudian ditarik ke arah bawah. Maka, secara otomatis pembulatan akan keluar secara otomatis seperti berikut.
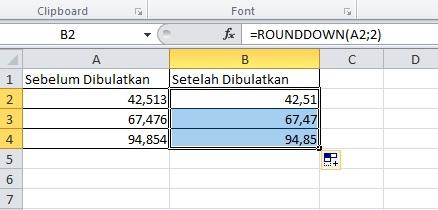
2. Rumus Roundup atau Membulatkan Angka Ke Atas
Selain pembulatan ke bawah, ada juga pembulatan ke atas atau roundup. Jadi roundup merupakan cara untuk membulatkan angka desimal menjadi angka 0. Berikut adalah rumus roundup yang bisa kamu lakukan.
1. Masuk ke lembar kerja excel, dan kamu bisa memasukan angka (masih menggunakan contoh yang sama seperti yang di rounddown.
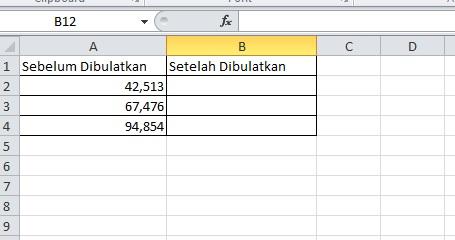
2. Setelah file semuanya sudah dimasukan, langkah selanjutnya adalah menempatkan kursor di kolom yang hendak dibulatkan. Di dalam kolom kita ketik “=ROUND” seperti gambar berikut.
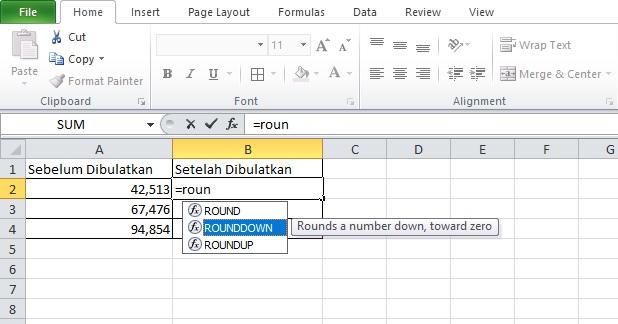
Dari gambar di atas, bisa ketik “=roundup” dan akan muncul “=ROUNDUP(number,num_digits)” kemudian klik kolom yang hendak dibulatkan.
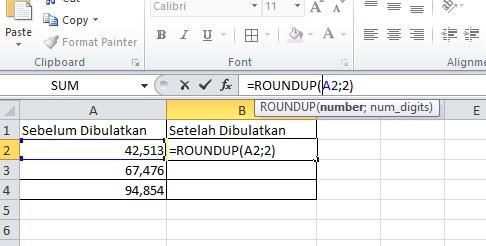
3. Pada contoh di atas disamping “=roundUP” terdapat tanda kurung yang disertai dengan kode A2 yang muncul secara otomatis ketika diklik pada kolom yang akan dibulatkan.
4. Kemudian disamping A2 wajib disertai dengan tanda “;” kemudian diikuti angka 2. Angka 2 diambil dari keinginan kita. Karena kita akan membulatkan setelah 2 angka desimal, maka kita ketik 2. Jika ingin membulatkan dibelakang desimal 3 angka atau 1 angka hanya tinggal menggantinya saja.
5. Jika sudah, tinggal tekan enter. Maka akan muncul hitungan angka secara otomatis seperti gambar di bawah.
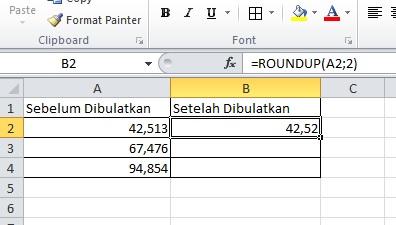
Pada contoh gambar di atas angka setelah dibulatkan kebawah menjadi 42,52.
6. Jika ingin mengetahui jumlah desimal dibulatkan ke bawah secara otomatis dari perhitungan di atas, maka ada cara singkat yaitu dengan klik kolom B2. Kemudian arahkan kursor di kolom,maka akan muncul tanda + ,kemudian ditarik ke arah bawah. Maka, secara otomatis pembulatan akan keluar secara otomatis seperti berikut.
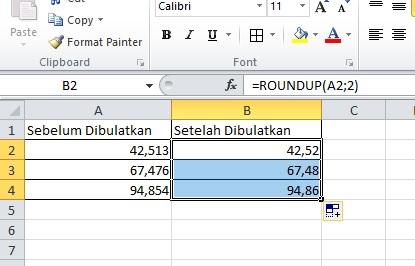
Dari cara membulatkan angka di excel menggunakan rumus Rounddown dan roundup di atas, jika dibandingkan, ada perbedaan hasil yang cukup jelas. Berikut hasil akhir jika disandingkan, untuk melihat perbedaan hasil antara keduannya.

Sampai di sini, semoga bisa membantu cara membulatkan angka di excel versi menggunakan rumus. Ternyata tidak sulit bukan? Kamu bisa mencoba dan melatihnya.
Insight: “6 Tips dan Cara Mengetik Pecahan di Word“
3. Cara Membulatkan Angka Di Excel Menggunakan Increase dan Decrease
Selain menggunakan rumus “Round” di atas, kamu pun juga bisa membulatkan menggunakan cara yang lebih simpel dan singkat, tanpa harus menggunakan rumus. Namanya adalah increase decimal dan decrease decimal.
Lantas dimana kamu bisa menemukan increase dan decrease ini? tenang setiap laptop/komputer sudah memiliki fitur ini. Kamu Bisa temukan di lembar kerja Excel. Kemudian Kamu bisa temukan di menu “HOME” maka, di sana ada banyak sekali ragam pilihan. Kamu bisa mencari menu NUMBER.
Jika menggunakan Windows 10 lokasinya ada di sisi tengah, tampilannya akan tampak sebagai gambar berikut.
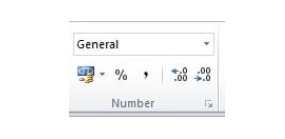
Dari gambar di atas, lalu mana bagian increase dan decrease? Sekilas memang tidak terlihat secara tertulis. Karena hanya terlihat dalam bentuk simbol gambar. Untuk mengetahui jawabannya langsung simak berikut.
1. Increase Decimal
Jadi Increase decimal berperan untuk menampilkan lebih banyak bilangan desimal. Kode increase decimal sebagai berikut
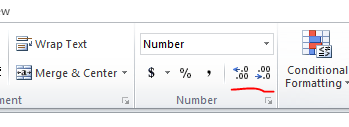
2. Decrease Decimal
sebaliknya, Decrease decimal akan menampilkan bilangan desimal lebih sedikit, yang disebut Decrease ditandai pada kode berikut .
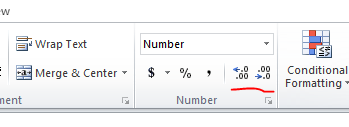
Lalu bagaimana caranya? Sangat mudah
- Masuk ke lembar excel
- Tulis angka sesuai dengan kebutuhan. Contoh sebagai berikut.
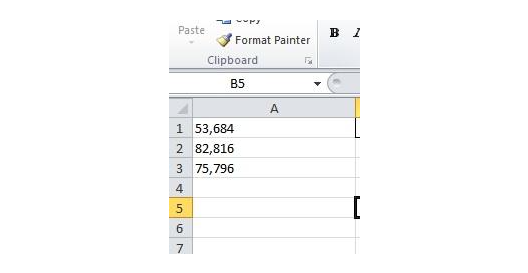
- Tiga kolom di atas bisa di blok dan tinggal klik Increase atau Decrease, sesuai dengan keinginan. Berikut adalah hasil setelah di increase dan di-decreasi-kan
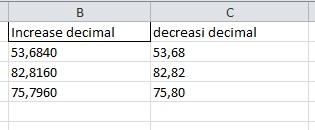
Dari contoh di atas terlihat jauh perbedaan penulisan angka desimal di belakang koma bukan? Cara ini juga anggap paling cepat.
Bagaimana? Sangat mudah bukan? Tidak perlu rumus, tinggal klik kode tersebut, maka secara otomatis angka bisa berubah dalam bentuk desimal. Semoga dari ulasan tentang cara membulatkan angka di excel memberikan wawasan baru cara cepat mengoperasikan versi cepat dan versi menggunakan rumus. Semoga bermanfaat. (Irukawa Elisa)
Baca juga artikel tentang excel lainnya berikut, Cara membuat garis di Ms. Excel.

Sebagai seorang SEO Spesialis, telah berpengalaman dalam membantu berbagai bisnis meningkatkan visibilitas online mereka melalui optimasi mesin pencari. Dengan keahlian dalam riset kata kunci, optimasi konten, dan strategi backlink, berfokus pada peningkatan trafik organik dan peringkat situs web di mesin pencari


